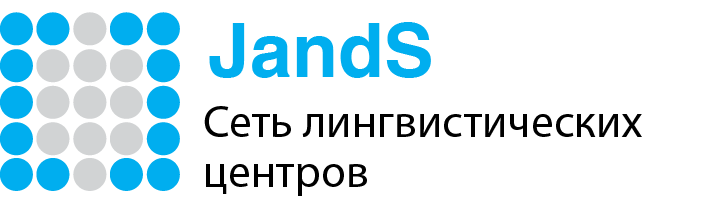Инструкция для участников онлайн урока
Важно: Во время проведения онлайн урока необходимо использовать наушники со встроенным микрофоном, веб-камеру. Трансляция звука через колонки существенно снижает качество звука для всех участников онлайн урока.
Часть 1. Подключение
Для участия в онлайн урока необходимо пройти по пригласительной ссылке. Ссылка присылается на ваш email.
Важно:
Рекомендуется входить в программу заранее, не позже чем за 5-7 мин до начала урока для того, чтобы удостовериться, что все ее функции работают нормально и при необходимости устранить неполадки.
При входе в программу будет предложено войти в качестве гостя или с использованием имени для входа и пароля.
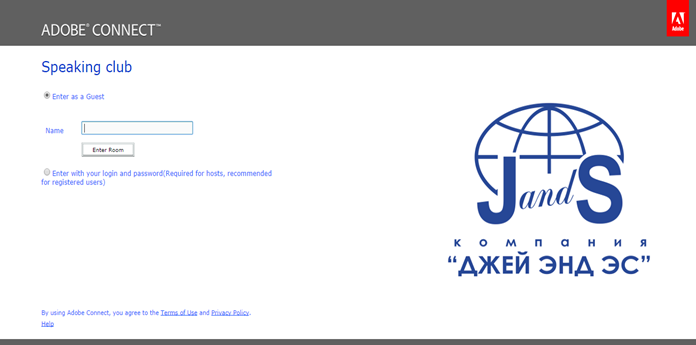
В открывшемся окне Вам нужно выбрать пункт «Войти в качестве гостя» и в строке «Имя» указать своё полное имя.
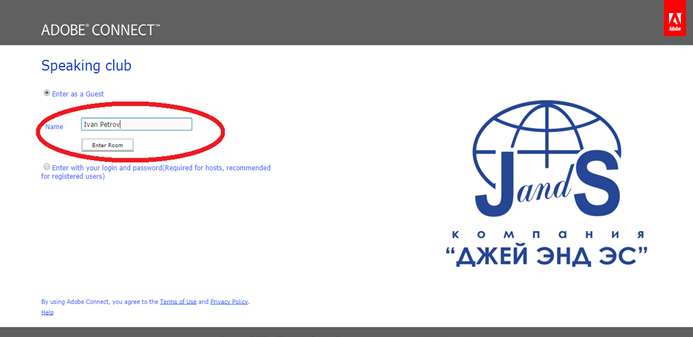
Нажмите на кнопку «Войти в комнату», откроется новое окно, и Вы увидите сообщение "Это закрытое собрание. Ваш запрос на вход отправлен докладчику. Ждите ответа":
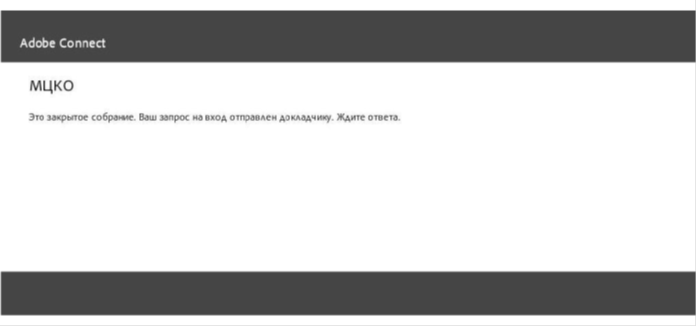
Если Вас ожидают на этом собрании, то в скором времени администратор откроет Вам вход.
Часть 2. Общий вид интерфейса
После того, как вас авторизовал организатор, откроется страница собрания (онлайн урока), в котором Вы будете участвовать.
Комната будет выглядеть следующим образом:
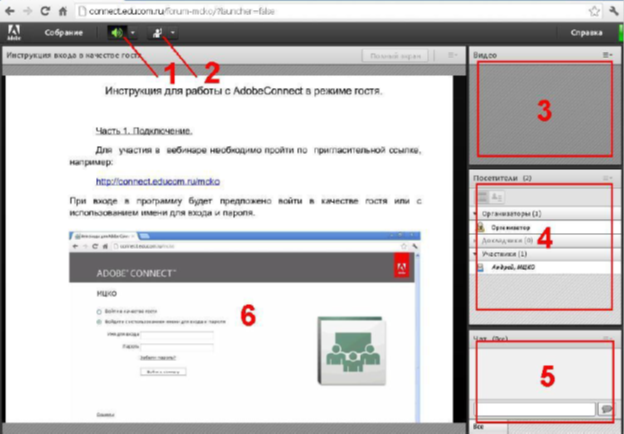
1 - Кнопка включения (выключения) входящего звукового сигнала (по умолчанию включена - подсвечена зеленым цветом).
2 - Кнопка «Поднять руку» (по умолчанию выключена). Нажатие этой кнопки даёт администратору сигнал о том, что Вы просите дать Вам возможность использовать Ваш микрофон и/или вебкамеру.
3 - Окно, в котором будет транслироваться видеоизображение докладчика.
4 - Окно списка участников онлайн урока. Наведя курсором на имя организатора, можно начать с ним личный чат (например, для решения проблем подключения или непосредственно видео трансляции).
5 - Окно чата. Данный чат является инструментом общения между участниками и преподавателем при проведении онлайн уроков. Чат предоставляет возможность писать сообщения как всем участникам, так и отдельно выбранным пользователям.
6 - Окно “Совместное использование”. В этом окне будет отображаться тот материал, который предоставит организатор или докладчик собрания (презентация, текстовый документ и т.п.).
После успешного подключения к комнате вебинара для проверки качества и настройки звука выберите “Собрание” → “Мастер настройки звука…”
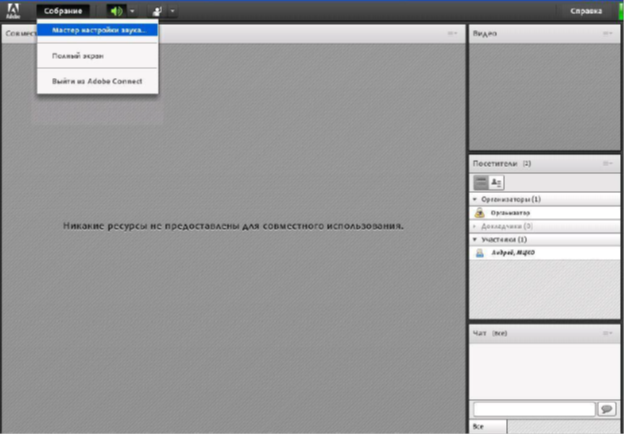
Если у Вас не установлена надстройка Adobe Connect, Вам будет предложено ее установить. Установите надстройку и перейдите, нажав на кнопку "Далее":
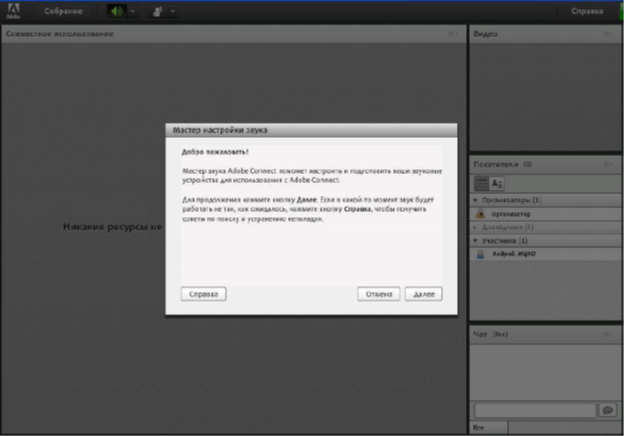
Следуйте дальнейшим указаниям “Мастера настройки звука…”
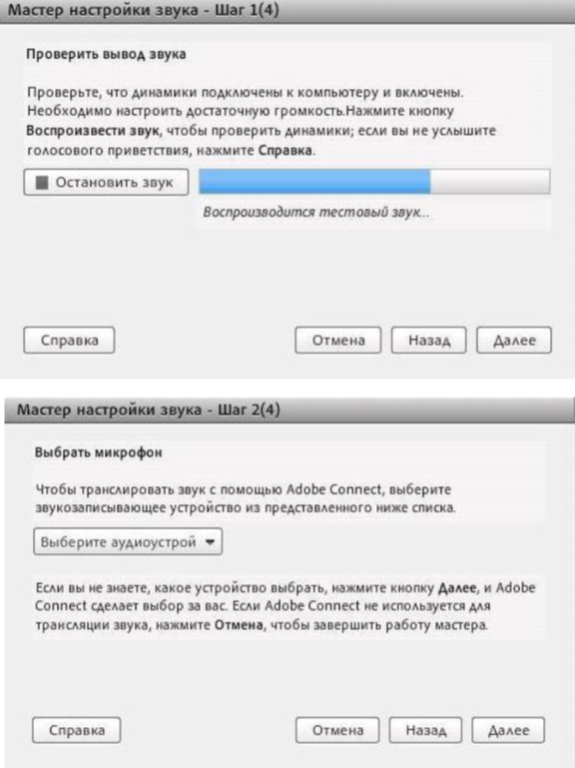
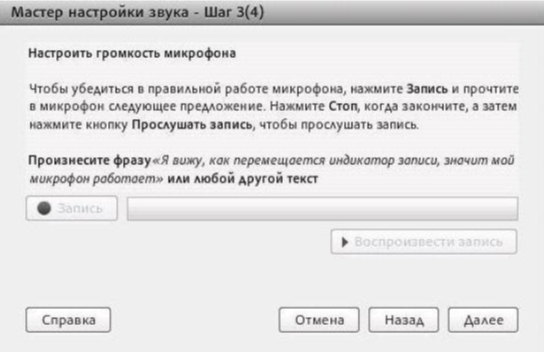
После нажатия на кнопку “Запись” появится вопрос о том, предоставляете ли Вы серверу трансляции доступ к Вашему микрофону и камере. Если Вы согласны предоставить такой доступ, то нажмите “Allow” (Разрешить), если нет, то “Deny” (Запретить), и тогда в этом случае Вы не сможете подключить микрофон и вебкамеру.

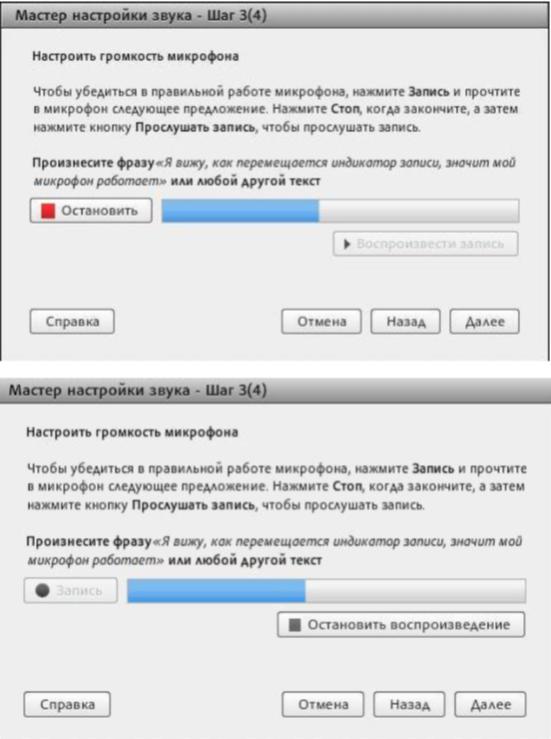
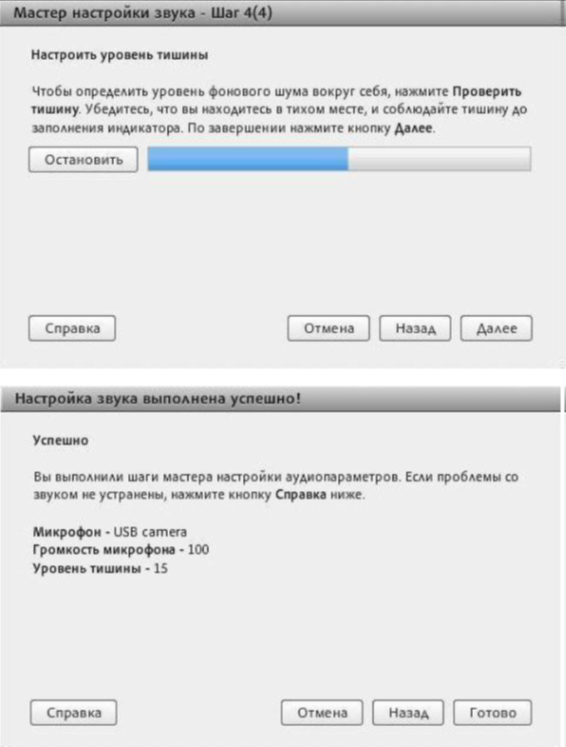
Часть 3. Участие в конференции
Для того, чтобы задать вопрос, используя вебкамеру и микрофон (в обозначенное докладчиком время), измените Ваш статус (нажмите вверху над презентацией и выберите “Поднять руку”).
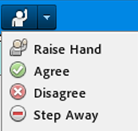
Вскоре, если администратор даст Вам соответствующие права, в верхней левой части экрана в панели инструментов появятся две дополнительные кнопки:
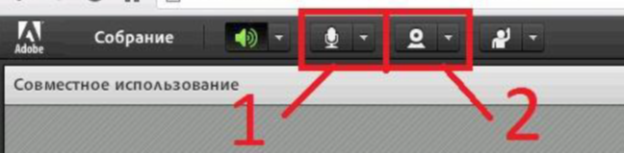
Первая  при нажатии включит Ваш микрофон, вторая
при нажатии включит Ваш микрофон, вторая  – вебкамеру. По умолчанию обе кнопки выключены. При включении устройств может появится вопрос о том, предоставляете ли Вы серверу трансляции доступ к Вашим микрофону и камере; нажмите “Allow” (Разрешить). При активации камеры на панели “Видео” появится текущее видео с Вашей камеры. Нажмите “Начать совместное использование” (“Start my webcam” и “Start sharing”), чтобы начать трансляцию.
– вебкамеру. По умолчанию обе кнопки выключены. При включении устройств может появится вопрос о том, предоставляете ли Вы серверу трансляции доступ к Вашим микрофону и камере; нажмите “Allow” (Разрешить). При активации камеры на панели “Видео” появится текущее видео с Вашей камеры. Нажмите “Начать совместное использование” (“Start my webcam” и “Start sharing”), чтобы начать трансляцию.
Сервис поддержки клиентов работает на платформе UserEcho